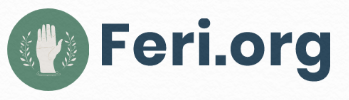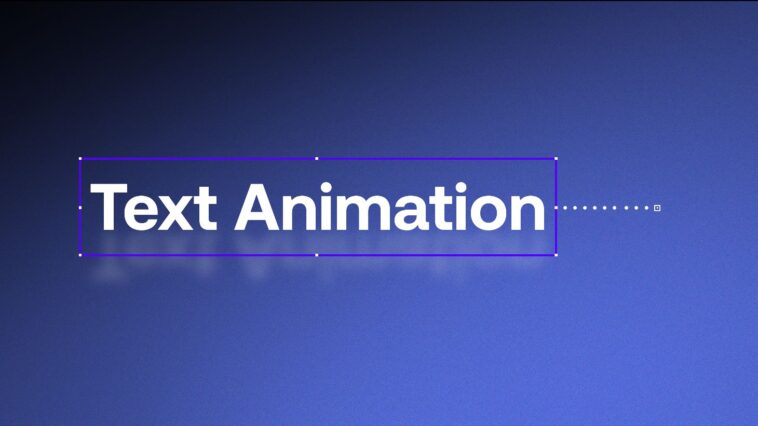Studio Plugins are a hot trend in video making industry these days. Text presets can be used as credit rolls, eye-catching intros, or as a part of visually appealing infographics.
The best news is ‒ it’s really easy to learn how to make your text look awesome in the video. All you need is just a few cool text presets and patience. This article will carefully guide you through installing and using presets in Adobe Premiere Pro ‒ including the free ones.
About Adobe Premiere Pro presets
Presets in Premiere Pro are wonderful because they make editing so easy. Within one click, you can add effects and adjust other sophisticated settings to your footage.
You can even apply a preset to a video clip by simply dragging the preset from the source monitor over your footage — Adobe Premiere Pro is that user-friendly.
The Object library’s “Preset” section is where you’ll find all presets. The preset can be simply renamed and folders can be organized in a short time. If the presets amount rises much, this tip becomes beneficial. Your preset folder can be discovered much more quickly and easily if it is organized, no doubt of that.
How to install presets in Adobe Premiere Pro?
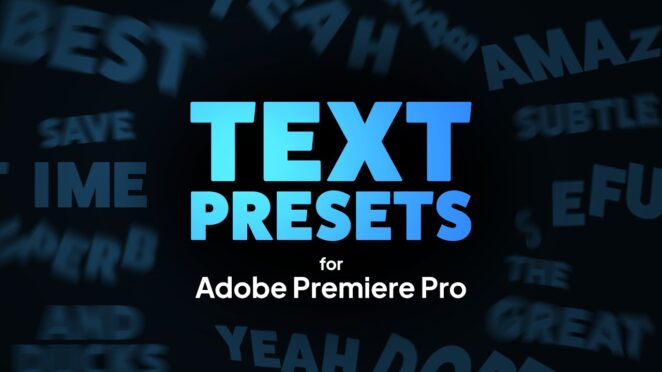
- Download a preset you like. StudioPlugins offers numerous eye-catching effects to make your videos unique ‒ and the best thing is, you can try them out for free!
- Open Adobe Premiere Pro and navigate to the Effects Window in the top panel. The presets you have downloaded are available in the Effects panel. A few of them are already there ‒ built-in by Adobe. Be encouraged to experiment with them and get to know better those in-built presets that Adobe has placed, as a number of them are pretty helpful.
- Create a new preset folder to keep them neatly organized ‒ it will save you a lot of time!
- Right-click that folder that you just created.
- Choose “Import Presets,” next, select the .prfpset file of your preset, and click “Open.”
And there you go! The installed presets should now be visible in the newly created presets folder.
Best presets with Studio Plugins
Even if you’re only starting your journey in the video editing world, you will find presets easy to use especially when they look so neat! With Studio Plugins, you can download countless text animation presets, transitions, and effects (both for your video and audio tracks) right from the convenient app we offer.
So, what’s good about our Studio Plugins presets gallery?
- dozens of different effects, transitions, and effects for your best video editing experience and results;
- compatibility with both macOS and Windows;
- simple navigation and drag-and-drop interface.
The best part is you can try it out now for free ‒ our demo contains high-quality presets, and you can explore even more of them.
Tips and Tricks
When working with text presets in Adobe Premiere Pro, it’s important to have an organized system in place to manage and streamline your workflow. Here are some tips and tricks for organizing and managing your text presets effectively:
- Categorize Presets: Create folders or categories within your Text Presets folder to organize your presets based on different styles or themes. This will make it easier to locate specific presets when you need them.
- Use Descriptive Names: Give your text presets descriptive names that reflect their style or effect. This will help you quickly identify the desired preset during the editing process.
- Create Custom Preset Collections: If you have a set of text presets that you frequently use together, consider creating custom preset collections. This allows you to access and apply multiple presets at once, saving you time and effort.
- Remove Unused Presets: Periodically review your text presets and remove any that you no longer use. This will declutter your presets panel and make it easier to navigate.
- Create Favorites or Shortlists: Identify your most frequently used text presets and create a separate folder or list for quick access. This ensures that your go-to presets are readily available without the need for extensive scrolling or searching.
- Document and Share Presets: Keep a record or document of your text presets, including their settings and properties. This can be useful for future reference or for sharing presets with other editors or team members.
- Backup Your Presets: It’s important to regularly back up your text presets to ensure they are protected in case of system crashes or software updates. You can save them in a separate folder or cloud storage for safekeeping.
By implementing these tips and tricks, you can effectively organize and manage your text presets, leading to a more efficient workflow and saving time during the editing process.
Utilizing animation and keyframes
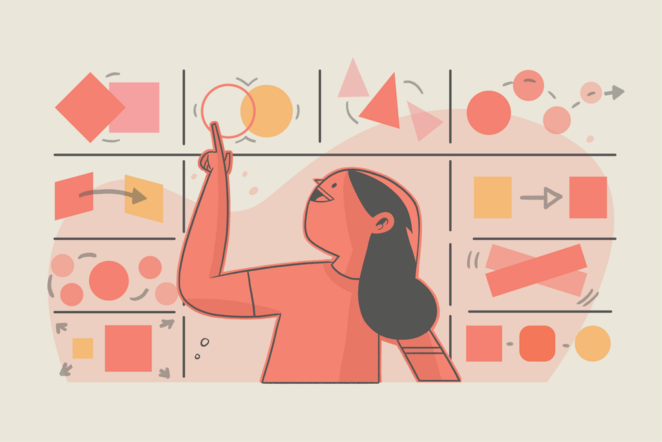
Utilizing animation and keyframes is a powerful technique that can take your text presets to the next level, allowing you to create dynamic and eye-catching effects in Adobe Premiere Pro. Here’s how you can enhance your text presets using animation and keyframes:
- Apply Keyframe Animation: Select the text layer in your timeline and enable keyframe animation. This allows you to create movement and transitions for your text presets over time.
- Adjust Position and Scale: Use keyframes to change the position and scale of your text presets, creating dynamic movement and resizing effects. This is especially useful for titles, lower thirds, or text animations that need to move across the screen.
- Control Opacity and Transparency: Keyframes can be used to adjust the opacity and transparency of your text presets, allowing for smooth fades or gradual appearances.
- Create Text Effects: Combine keyframes with effects like rotation, skew, or perspective to create unique and engaging text animations. This can add depth and visual interest to your text presets.
- Add Text Transitions: Keyframes can be used to create smooth transitions between different text presets or to animate text on and off the screen. This can be done through position, scale, opacity, or other properties.
- Experiment with Timing and Ease: Adjust the timing and easing of your keyframes to control the speed and acceleration of your text animations. This helps to create natural and visually appealing movements.
- Sync Animation with Audio or Video: Use keyframes to synchronize your text animations with audio or video elements in your project. This adds a professional touch and enhances the overall visual impact.
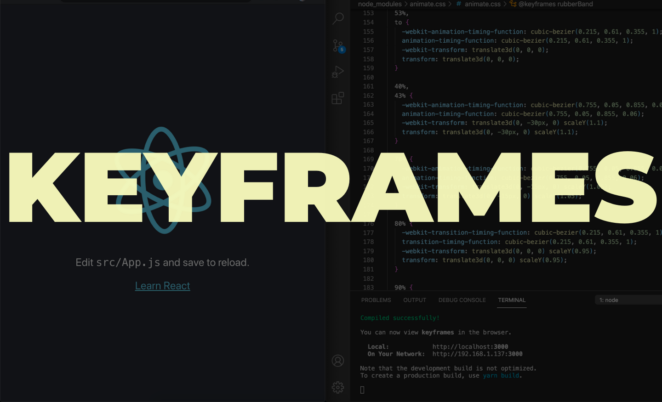
Conclusion
In conclusion, mastering the use of text presets in Adobe Premiere Pro can greatly enhance your video editing skills and bring a professional touch to your projects. With the step-by-step guide on installation and application, you can easily incorporate text presets into your timeline and customize them to suit your creative vision.